Sharing a Hard drive in Win XP
What is sharing ?
Sharing is an useful option in Windows, which allows
remote users to connect to any computer over the network and access the files,
that are shared on that computer. There is also option for the remote users to
read, write, or delete any shared files. It is a convenient way to work
with files, located on another computer on the network.
In this post I will try to explain in few steps, how to share a
hard drive, using Windows Xp.
- On the computer you’re sharing, open My Computer.
- Right-click the hard drive you want to share and choose Sharing and Security from the shortcut menu that appears.
- Click the link to share the drive. The Sharing tab changes to reveal the options that allow you to share the drive.
Note: If you see a window like the one above, then maybe the remote
access to your computer is disabled by Windows. In such case, you have two
options: The first is to use the Network Setup Wizard and the second is
to click on the link saying: if you understand
the security risks but want to share files without running the setup wizard
click here.
The next window that,
appears will ask you to confirm if you want to use the wizard to enable the
file sharing or just to enable the sharing without the wizard. Here you can
click on Just
enable file sharing button and then OK. You may need to repeat the steps 1 to 3 again
Now you have to see the following window:
- Select the Share This Folder on the Network option.
- Enter a name for the share.
- Select the Allow Network Users to Change My Files option.
If you don’t select this option, network users can view files but can’t create new files or modify existing files. Because you’re a network user, you want to be able to work on a file on this computer from a different computer, so there’s not much point in restricting what network users can do.
- Click OK.
- Lastly...You will see the following icon
Thank You ;)


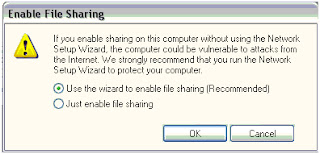


No comments:
Post a Comment