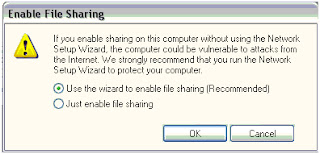If you have ever installed Windows, then maybe you have noticed that in most cases, there are remaining devices without drivers installed after the Windows installation. These could be a graphic cards, sound cards, wireless adapters, etc. Sometimes, Windows includes drivers for devices, but generally drivers need to be downloaded and installed separately. It is very convenient when we have a CD with the necessary drivers,but what happens in the absence of such a disk? Maybe the easiest way is to find them on the internet, but sometimes it takes a lot of time. That’s why I created the following list and i hope it will make your search more easier.
This is a list of the Support pages from the sites of some hardware manufacturers where you can find drivers for motherboards , graphic cards , notebooks , desktop computers and many other devices. Of course there are many sites, offering wide variety of drivers in the Internet, but the advantage here is that the official producers websites always contain actual information about their products and maybe the most important thing is that you don’t have to register anywhere
LENOVO - includes drivers for desktops,notebooks and servers
DELL – drivers for notebooks, desktops, printers, servers, network devices, etc.You can identify your product by choosing its service tag, model number or select it from the drop down menu. For most products, when you enter your Service Tag you will get a concise list of drivers for your specific product model.
FUJITSU – software patches, BIOS updates, driver updates, and other miscellaneous software for notebooks, servers, desktops, tablets
TOSHIBA - drivers and bios updates for notebooks, servers, PDAs, monitors
HP - drivers and other software for notebooks, servers, desktops, scanners, printers, monitors, projectors, etc.
MSI - drivers for notebooks, motherboards, graphic cards, servers
PACKARD BELL - here you can find drivers and software for desktops, monitors, notebooks, handhelds, televisions, DVD and other multimedia devices
ASUS - bios updates, drivers and utilities for motherboards, graphic cards, LCD monitors, network products, notebooks and multimedia products
SONY - drivers, software and bios updates for desktops, notebooks, projectors and multimedia devices. You can search by model number or to use the drop down menu, but more interesting is the option AUTO DETECT. This support option allows the support web site to determine your Sony VAIO computer model and forward you directly to your model support page. Unfortunately this option is available for VAIO PCs only.
LG – wide variety of software for any product made by LG. In order to see the searching fields you have to choose your location first (e.g. continent and country).
GIGABYTE - easy to use website, offering many search options.
INTEL – includes drivers, BIOS, utilities, firmware, patches, plugins and other support software for any Intel product.
NVIDIA - drivers and other software for the NVIDIA graphic cards. There is an useful option called NVIDIA Smart Scan that looks at your computer’s hardware and system software to determine whether or not your drivers are up-to-date.
ATI – this is the official support site of AMD. It offers a lot of software and easy navigation.
ASRock - here you can find the latest drivers, BIOS updates and utilities for any ASRock motherboard.